
오토캐드에는 수많은 명령어와 단축키들이 있죠
이번 포스팅은 그 중에서도 F1 ~ F12 단축키가 어떤 기능인지 알려드리겠습니다
F1 : 도움말
F1은 도움말 단축키입니다 많은 프로그램들의 공통점이죠
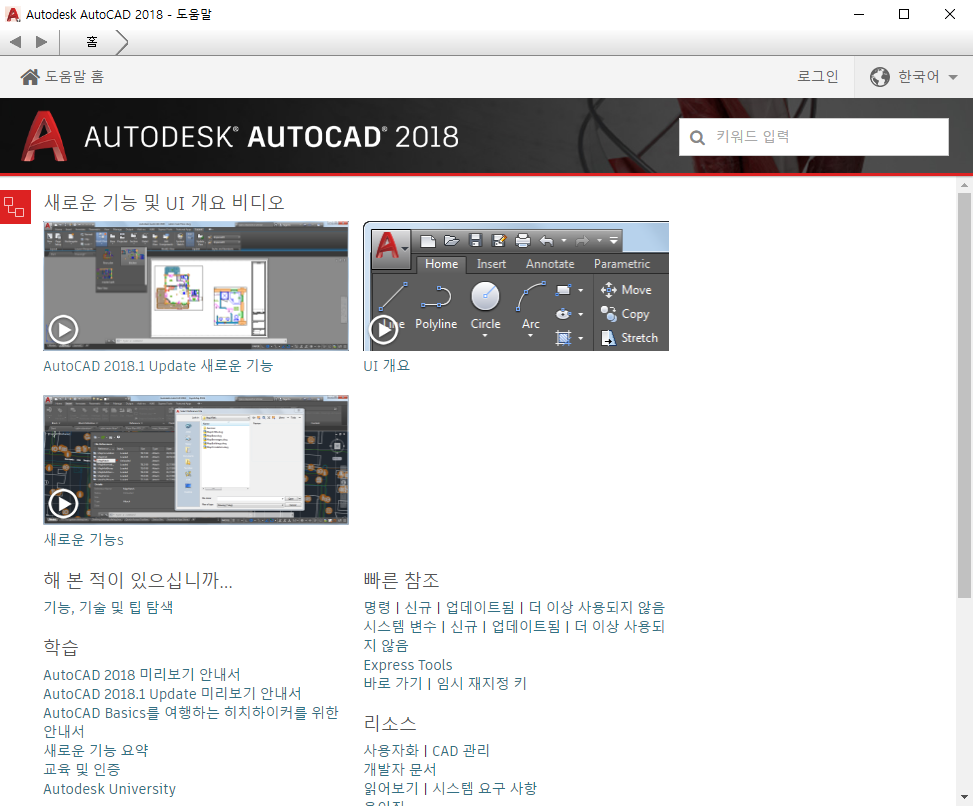
한번씩 잘못누르면 뜰 때가 있는데 정말 도움말을 실행하려고 누른적은 없어서
어떤 도움을 주는지는 잘... 모르겠습니다...
F2 : 명령창 확대
F2는 명령어창을 확대하는 기능입니다

평소에는 이렇게 최하단에 한두줄로 나오던 명령창을
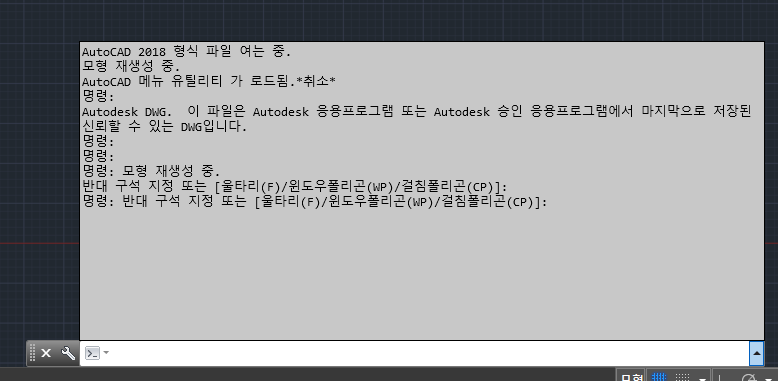
이렇게 크게 늘릴 수 있습니다
이전에 어떤 명령을 했는지도 볼 수 있습니다
F3 : 객체스냅 ON/OFF
캐드는 사용자가 편하도록 특정 점 근처로 마우스커서를 위치시키면 자동으로 점을 잡아주는 기능이 있습니다
그걸 스냅(SNAP)이라고 하는데, 예시를 보여드리면
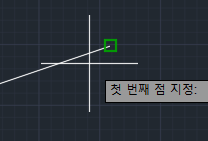
선 끝에 초록색 ㅁ모양이 보이시죠? 그게 끝점을 의미하는 기호입니다
아무튼, F3의 역할은 이 스냅기능을 끄고 켜는 기능입니다
한번누르면 꺼지고, 다시 누르면 켜집니다
스냅종류를 설정하고 싶다면 OSNAP 명령어(단축키 os) 실행 후 설정해주시면 됩니다
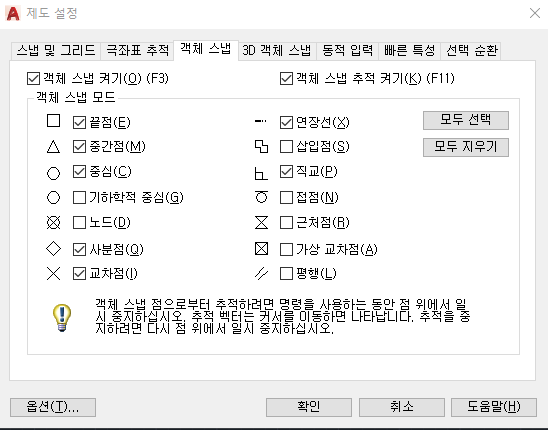
F4 : 3D 객체스냅 ON/OFF
F4도 F3과 마찬가지로 스냅을 끄고켜는 기능입니다
차이가 있다면, 3D를 작성할 때 사용된다는 점인데....
저는 3D작업은 솔리드웍스나 카티아로 하기때문에 한번도 사용해보지 않았습니다..
여기에 대해서는 제가 할말이 없네요...
F5 : 등각평면 바꾸기
오토캐드에서 3D를 작성할 때는 커서모양이 XY, YZ, ZX 평면 중 한 평면에만 그릴 수 있도록
그 모양이 바뀝니다
F5는 그 해당 평면을 바꾸는 기능입니다
역시 저는 3D를 해본적이 없어서 모르겠네요...
F6 : 동적UCS ON/OFF
저도 검색해보고 알았습니다
3D 전용 단축키라니 저는 모르겠...ㅎㅎㅎ..습니다...
F7 : 그리드 ON/OFF
드디어 아는게 나왔네
캐드를 사용할 때 화면에는 일정간격으로 바둑판 모양의 격자가 그려져 있습니다
이걸 그리드(GRID)라고 하는데,
사용자에 따라, 혹은 선이 너무 많아 혼동될 때 그리드를 끌 수 있습니다
F8 : 직교모드 ON/OFF
F8은 직교모드라고 하는데, 이걸 켜면 작도 방향이 수직, 수평으로만 고정됩니다
각도가 90도 단위로 고정된다고 설명하는게 더 정확하겠죠
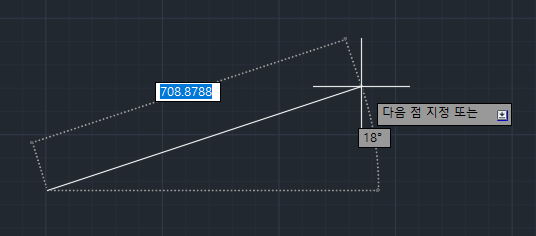
이렇게 그어져야할 선이 직교모드를 켜면
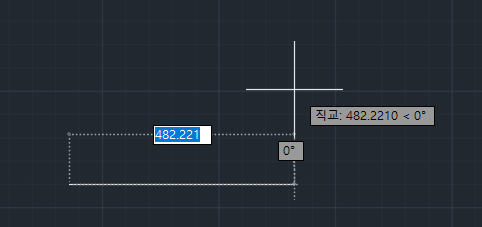
이런식으로 그려집니다
경우에 따라 굉장히 유용하고 편한 기능입니다
F9 : 그리드스냅 ON/OFF
방금 설명드렸던 F3이랑은 조금 다릅니다
F3의 스냅기능은 객체에서만 즉, 제가 그렸던 도형에 한해서만 스냅이 잡히고
F9는 배경의 그리드, 격자의 교점으로만 커서가 움직입니다
F7로 그리드를 꺼도 작동합니다
F8과 F9의 조합으로 특정 도형, 물체는 굉장히 빠르게 그릴 수 있습니다
F10 : 극좌표 추적 ON/OFF
먼저 극좌표에 대한 설명부터 해야겠네요
극좌표는 각도와 길이로 위치를 지정하는 좌표법입니다
스냅설정을 위해서 아까 알려드린 OSNAP으로 설정창을 열고 극좌표추적 탭으로 이동해볼게요
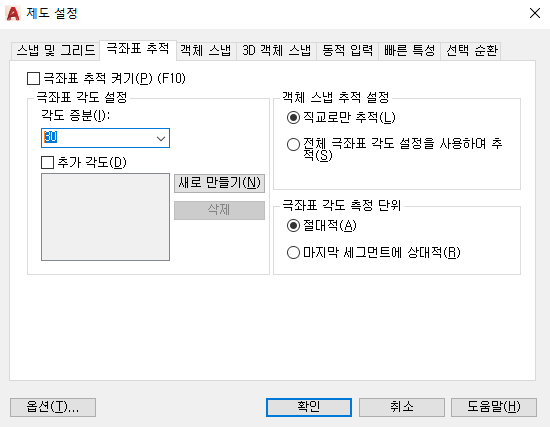
극좌표 설정이 있죠? 저는 예시를 들고자 30도로 해놨는데
기본값은 90도로 되어있을거에요
아무튼 F10으로 이 기능을 켜면
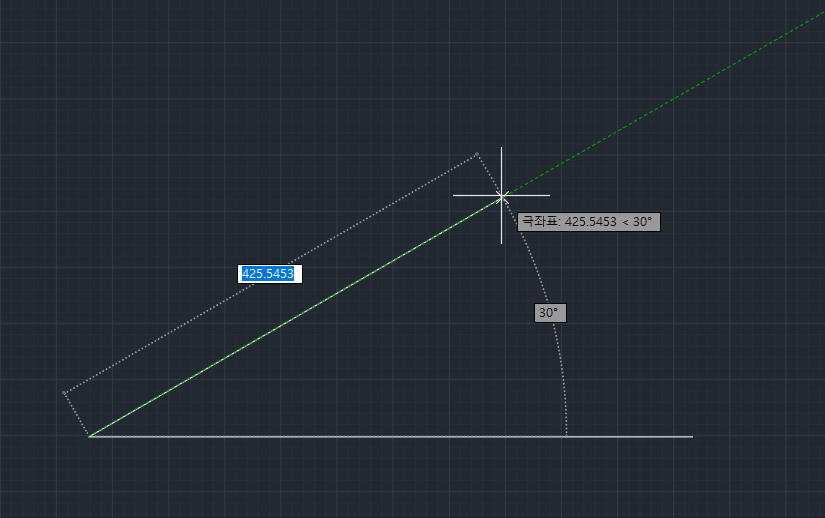
이런식으로 30도 간격으로 스냅이 잡힙니다
길이만 지정해주면 좌표가 지정되는거죠
F11 : 객체스냅 추적 ON/OFF
객체스냅은 위에서 말씀드렸죠
이번엔 객체스냅추적입니다
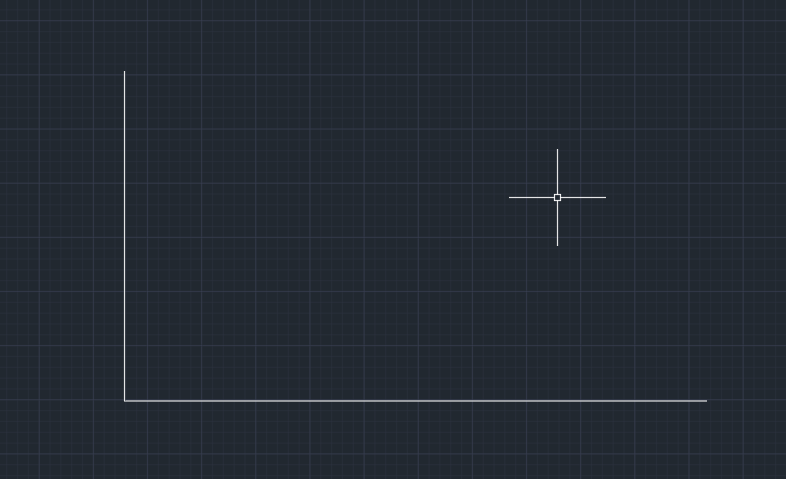
두 선이 있어요
두 선의 중점에서 수직선을 그어 만나는 점을 바로 찍을 수 있나요?
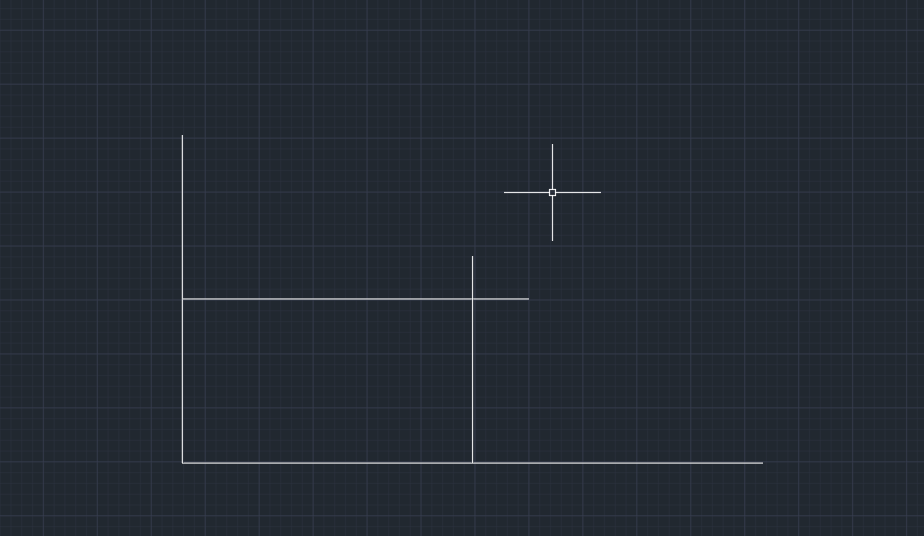
그냥 선을 그으면 되긴하지만 작업이 귀찮죠
예시니까 간단하지만 실무에가면 훨씬 복잡하겠죠
다른 선들도 많으니 혼동할 수도 있구요
이 때 필요한게 바로 객체스냅추적 기능입니다
F11을 눌러 기능을 켜주시고
커서를 두 선의 중점에 각각 잠시 올렸다가 커서를 치워보세요
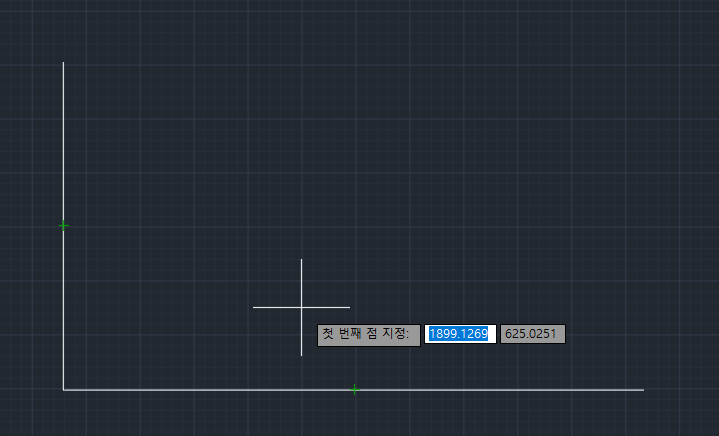
선의 중심에 +모양으로 무언가 생겼습니다
선의 중심이라는 객체스냅이 잡힌거에요
이제 이 스냅근처로 마우스를 가져다대면
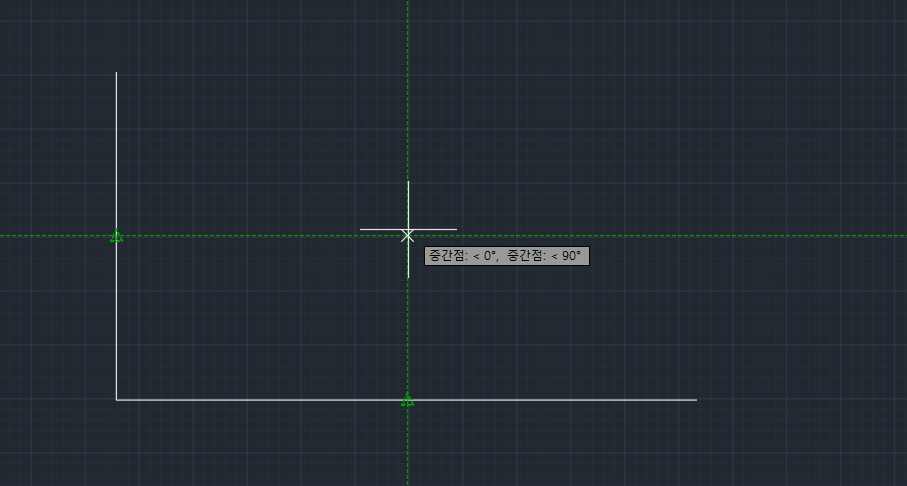
이런식으로 자동으로 가상선이 생기게됩니다
이상태에서 클릭하면 자동으로 교점에 점이 지정됩니다
굉장히 유용하게 쓰여요
F12 : 동적입력 ON/OFF
동적입력은 바로 보여드리는게 빠를거같네요
예시로 L을 실행시켰습니다
선을 긋기 시작할 점을 지정해줘야겠죠
커서옆에 '첫번째 점 지정'이라는 입력창이 따라다닐거에요
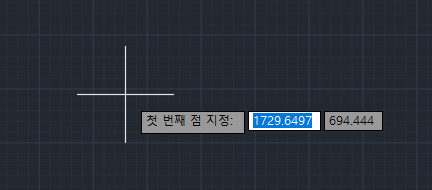
여기서 F12를 누르면
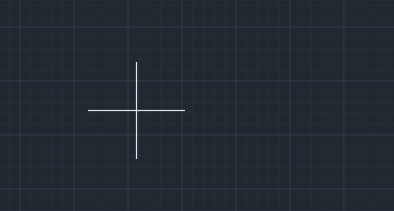
네 깨끗하게 저 녀석이 사라집니다
단순히 저걸 끄고 켜는 기능이에요
네 이번 포스팅은 F1~F12까지의 기능을 알려드렸습니다
실무에서는 뭐 직종마다, 사람마다 자주쓰는 기능이 다르겠지만
대체로 F3, F8, F11 이 세가지가 굉장히 많이 쓰입니다
다른건 몰라도 이 세가지 기능은 확실하게 알고 가셨으면 좋겠습니다
그럼 다음 포스팅에서 봐요!
'기구설계실무 > AutoCAD' 카테고리의 다른 글
| [오토캐드] 치수 한번에 정리하는 꿀팁 (0) | 2023.01.26 |
|---|---|
| [오토캐드]레이어설정법 (0) | 2023.01.15 |
| [오토캐드] 하위버전으로 저장하기 (0) | 2023.01.10 |
| [오토캐드] 기초 명령어 및 자잘한 팁들 (0) | 2023.01.06 |
| [기구설계실무] 솔리드웍스에서 캐드로 파일 넘기기 (0) | 2021.06.15 |




댓글